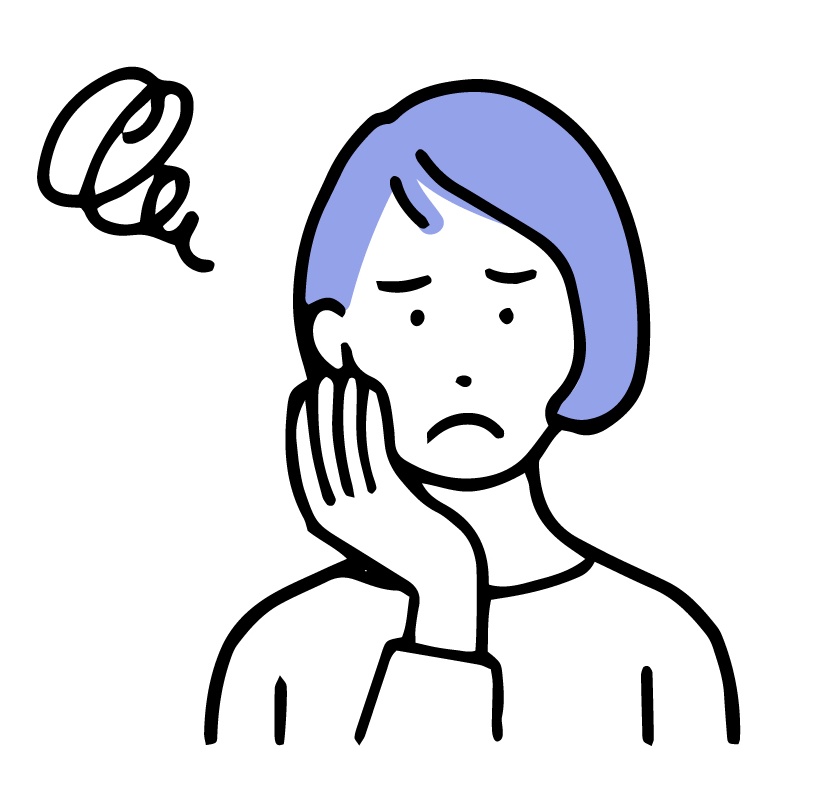 困っている人
困っている人ブログやライティング用のパソコン…どれを選んだらよいの?
こんな悩みに答えます。
ブログに関する情報を集めるためにパソコンでいろいろなものを調べると、パソコンの動作がもっさり・・・
思考もパソコンももっさりで、作業がなかなかはかどりません。
なので、今回は思い切って作業環境をMac miniに変えてみました。
ブログライター目線で使用感を書いてみましたので、Mac miniに興味がある方や作業スペースを見直したいと考えている方は、ぜひご覧ください。
なぜMac miniにしたのか?
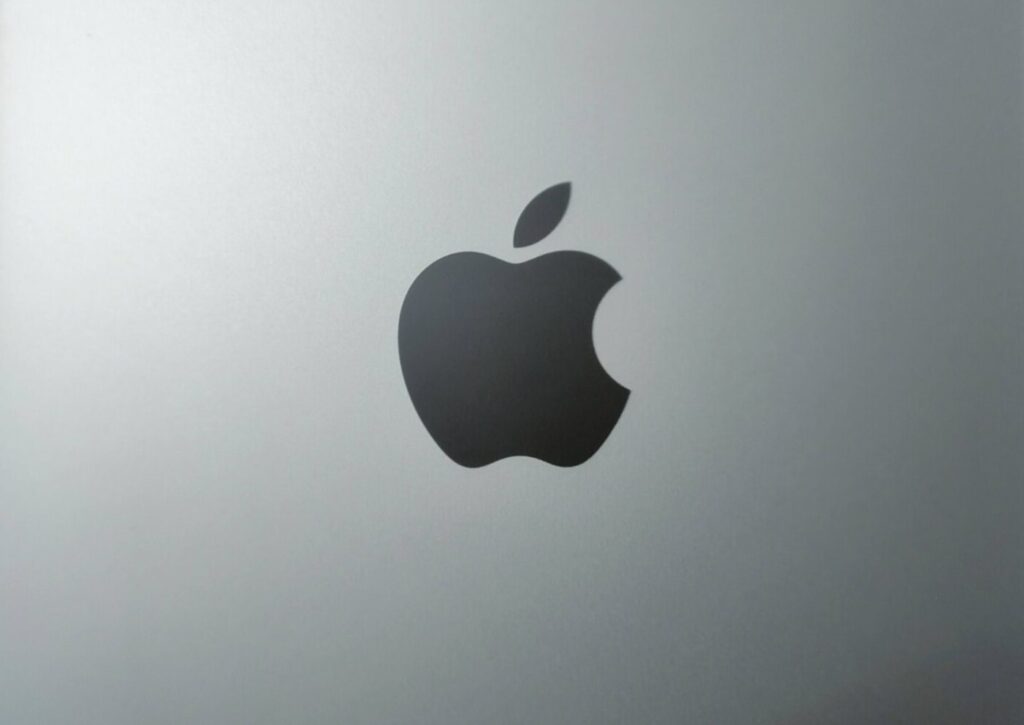
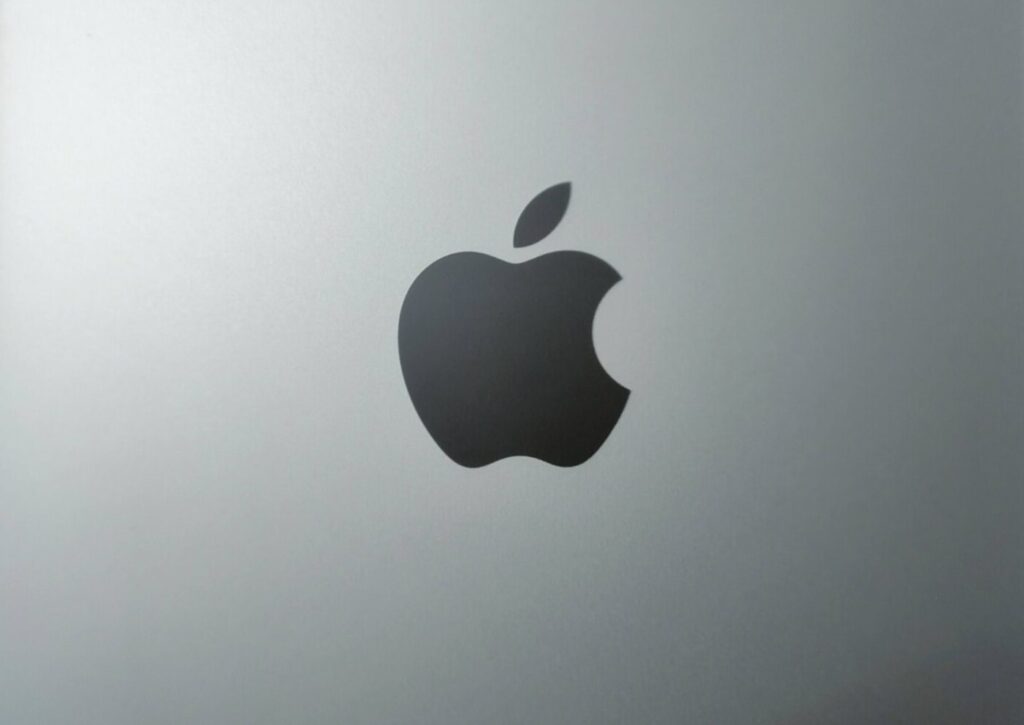
私は今までWindowsのノートパソコンを使っていました。
ただ、前述のとおり最近、動作がもっさりしてきて作業がはかどらないのと、普段の生活でパソコンを持ち運ぶことがないことが分かったので、デスクトップパソコンが欲しいなと思い始めました。
ただ、一口にデスクトップパソコンが欲しいといっても、大型のものから小型のものまでさまざまな種類があります。
そこで自分の作業をかえりみてみました。
その結果、以下の改善が必要と思い、そのためには省スペース型のデスクトップパソコンが合っているなと考えたのが事の発端です。
・机の上のスペースを空ける
・ケーブルはできるだけ少なくする
・机の下の棚の間のデッドスペースを活用する
・将来的にディスプレイ2台体制で作業する
今までノートパソコンを使っていると書きましたが、具体的にはノートパソコンに外付けディスプレイを接続して、外付けディスプレイの隣にノートパソコンの画面を開いた状態で設置し、デュアルディスプレイのような環境で作業していました。
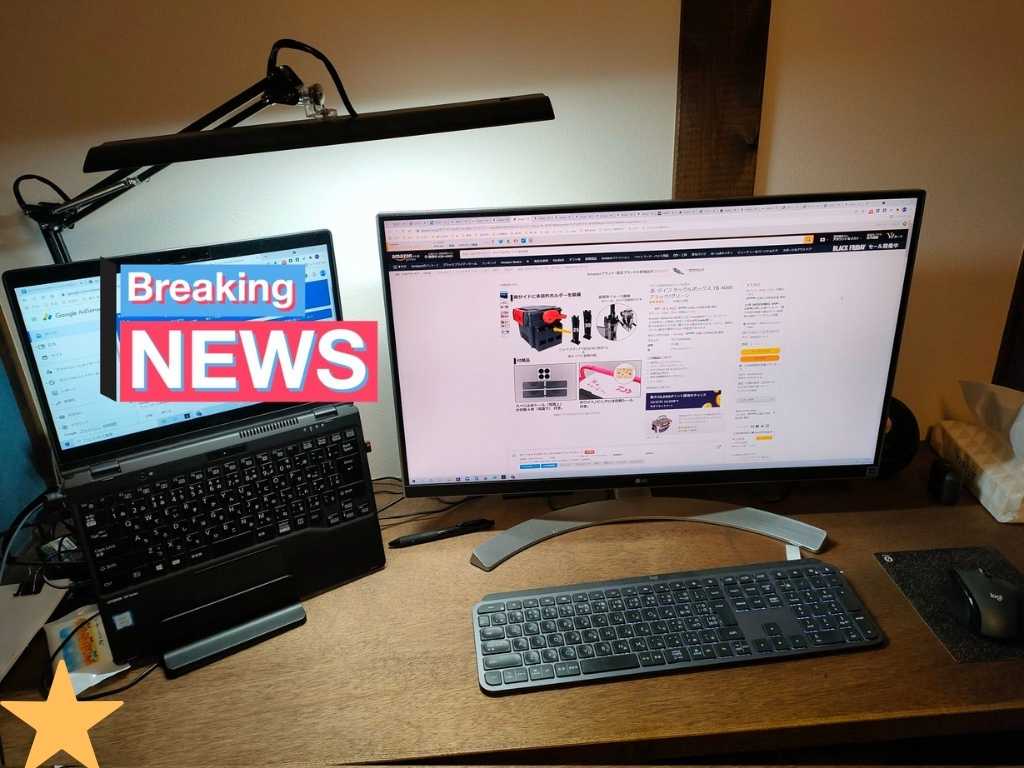
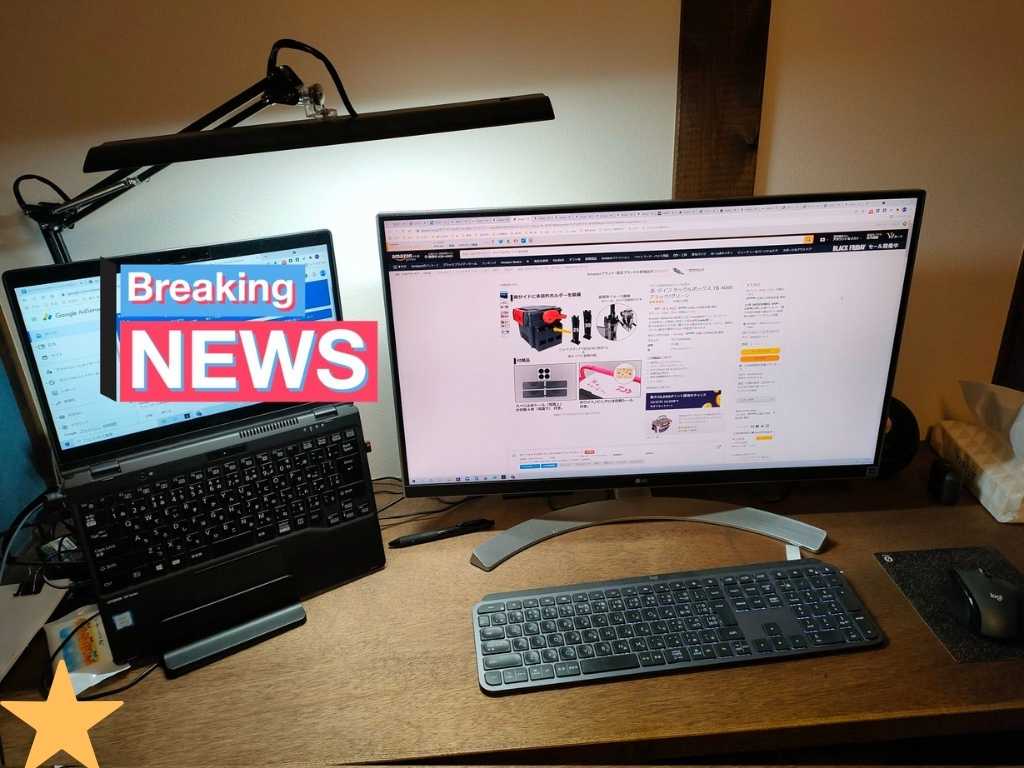
ただ、こうするとノートパソコンを立てるためのスタンドや、外付けディスプレイと接続するためのケーブルが机の上に広がってしまい、せっかくの広い机が狭く感じてしまうのです。
マウスとキーボードはUSBレシーバーで通信するタイプのものをつかっていましたので、こう考えると、もはやパソコン本体が机の上にあると邪魔に思えてくるほどでした。
そこに動作のもっさり感が加わり、「高性能で省スペースなデスクトップパソコンが欲しい」という考えに至りました。
ただ、高性能な省スペースデスクトップパソコンといっても、これまた種類が豊富です。
例えば、lenovoのThinkCentre Tinyシリーズが有名です。
以下の製品ですね


ただ、私は「次はMac使いたいな」、「より省電力で駆動するパソコン(=発熱が少ない)が欲しいな」という思いを抱きながら、とりあえずAppleストアを眺めてみました。
その時見つけてしまったのです。
「Apple認定整備済製品」のM1チップ搭載Mac miniを・・・
WindowsからMacへの移行は大変じゃないのか?
ほぼ衝動買いの勢いで購入しそうになりましたが、ここでいったん立ち止まりました。
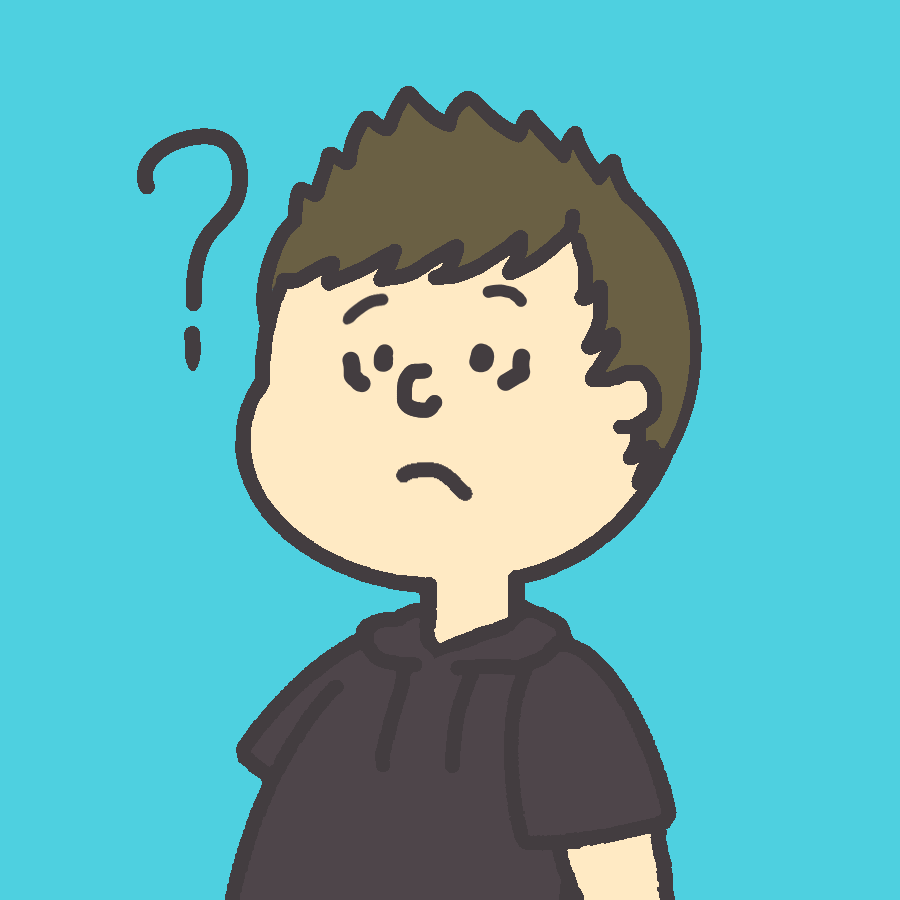
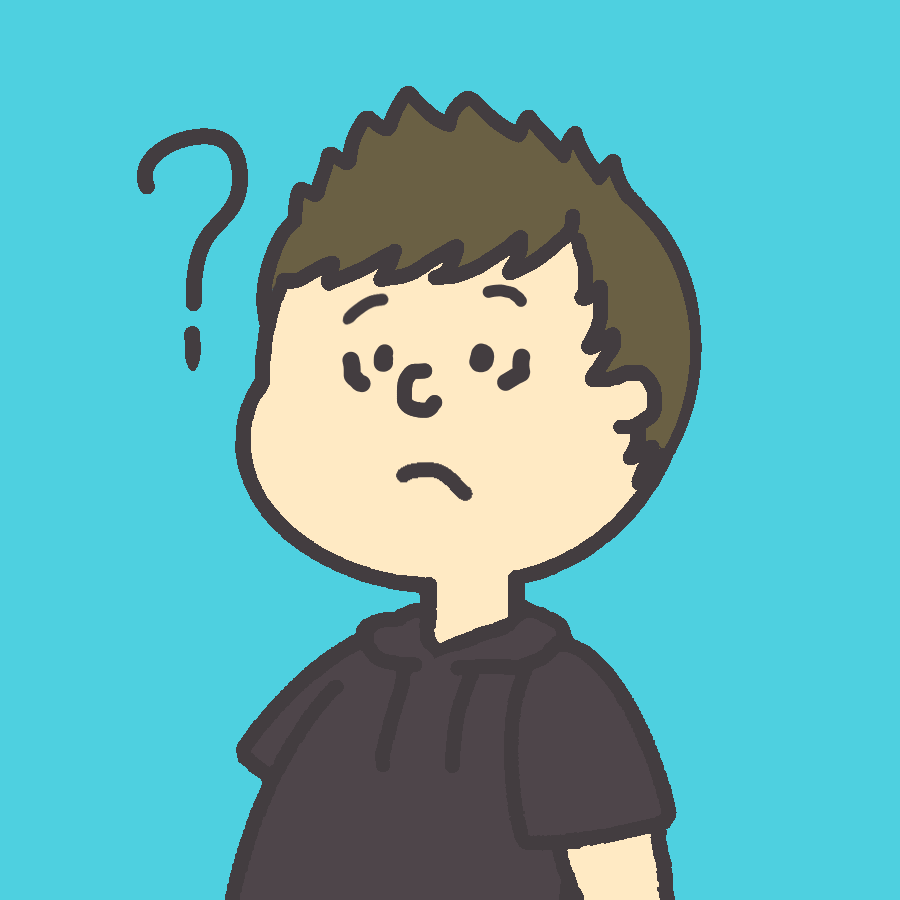
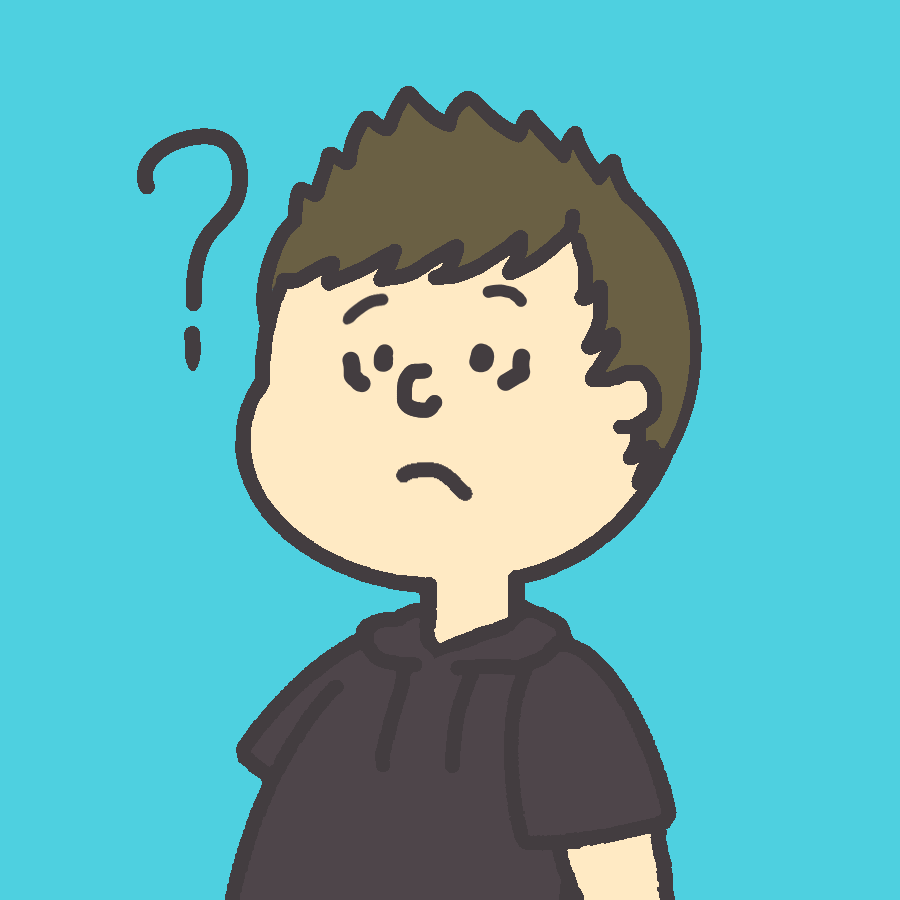
今までWindowsを使っていて、いざMacへ移行するとなると、大変じゃない?
OSが違うと使えるソフトが違うので、もし今までの作業が継続できなくなると大変です。
ただ、よくよく考えてみると、「実はそこまで大変じゃないぞ?」という結論に至ったのです。
というのも、私がパソコンで作業していた内容を考えてみると、基本的にブログを書く作業です。
つまり最低限テキストファイルの編集や、ネットサーフィン、そしてちょっとした画像編集さえできれば何とか作業が継続できます。
最近だとこれらの作業がGoogle Chromeのようなインターネットブラウザ上でできてしまうので、おそらく大丈夫でしょう。
そして、今までWindows上で作成したファイルも、ブログに関係するものです。
つまりワードファイルや画像ファイルなので、Macに引き継いでも扱うことができますので、ほぼ心配はありませんでした。
ファイル自体も、ほとんどがGoogleDriveに保管していましたので、データ移動作業もほとんどありません。
以上のことからMacを購入しても、特に苦労しなさそうだなと判断しました。
M1 Mac miniはコストパフォーマンスが高い!


たまたま見つけてしまったApple認定整備済製品のM1チップ搭載Mac mini。
Apple認定整備済製品は、簡潔に言うとApple公式の中古販売です。
中古といっても、部品を交換して新品と同様の品質チェックを行ったものを、新品よりも安く販売しているので、実質新品です。
なので、へたなリサイクルショップで買うよりも、新品に近いものを安く購入することができますし、何よりも保証もつけることができます。
認定整備済み品へのリンクはこちら
Mac miniは、昔も販売されたことがあり、その時はIntel製のノートパソコン向けCPUを搭載していました。
その時は、デスクトップパソコンよりもどうしても動作が遅かったのです。
ただ、去る2021年、M1チップというAppleが開発したCPU(正確にはSoC)を搭載したモデルが発売され、これが大きな反響を呼びました。
それは、「性能がとても高くて消費電力が低い」という点です。
詳しくは、ベンチマークテストを掲載したほかのレビュー記事を見てもらえればと思いますが、いろいろ調べると、少なくとも今使っているノートパソコンよりも高性能で、下手をするとデスクトップパソコンに匹敵する性能を持っています。
しかも消費電力が低いです。
何しろiPad Proのような、バッテリー駆動する端末にも搭載しています。
これなら本体価格が安いうえに、電気代というランニングコストも抑えられると考えました。
Mac miniを買ったので作業環境を考えてみる
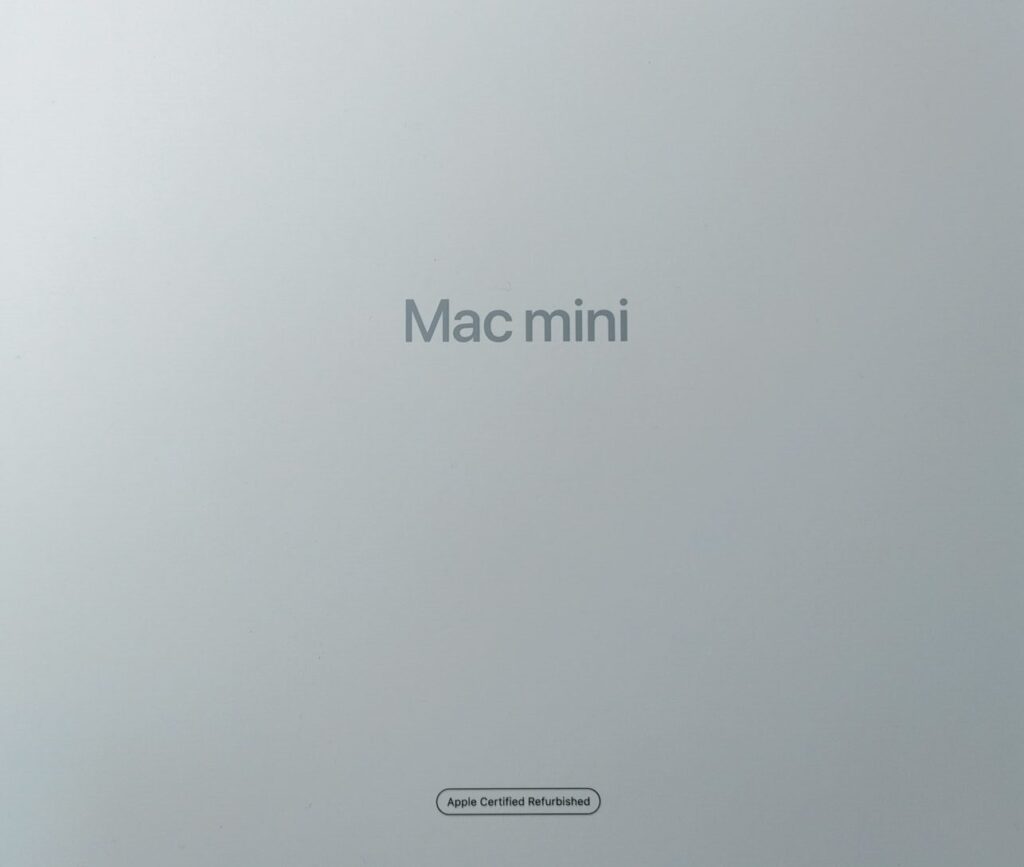
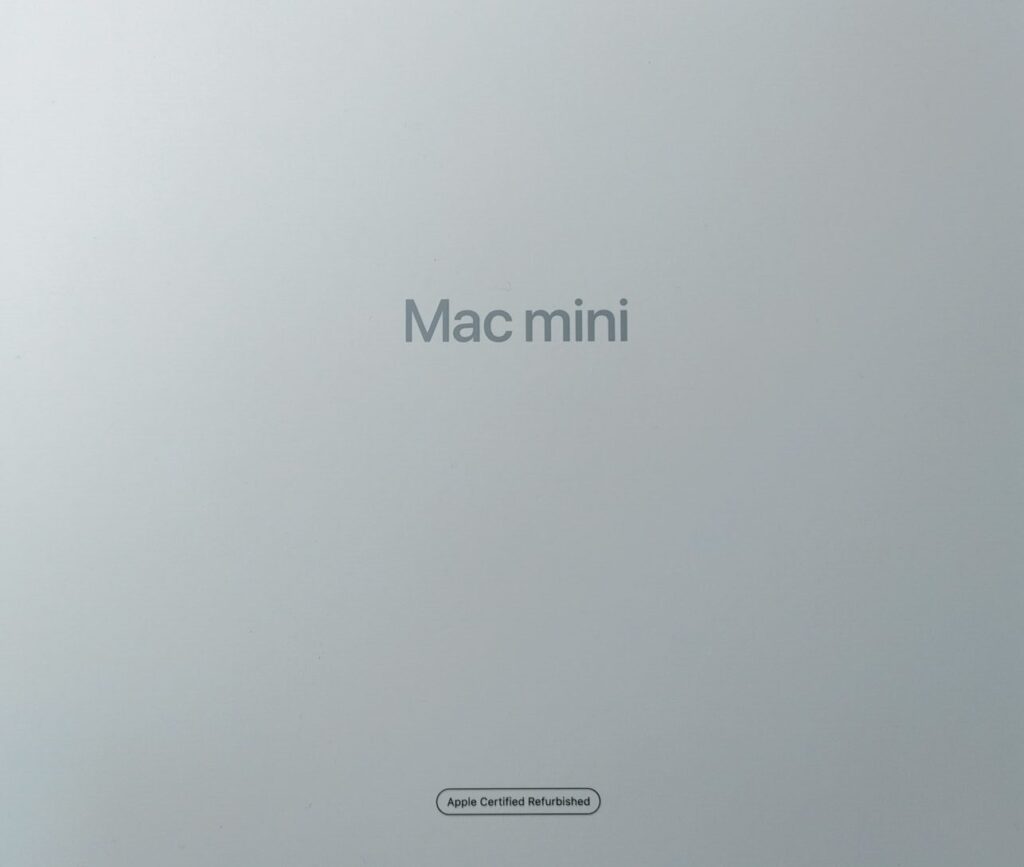
Mac miniを即ポチして次の日には届いたので、さっそく作業環境を変えてみました。
ちなみに、メモリ8GB、SSD256GBのランク的には一番下のモデルです。


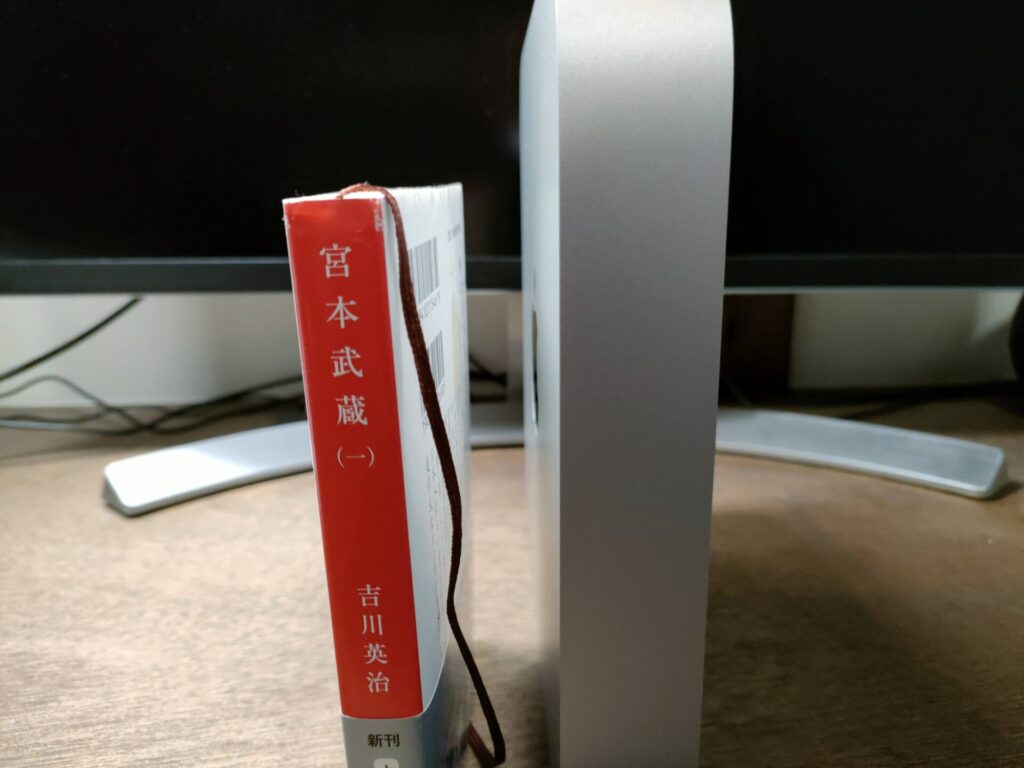
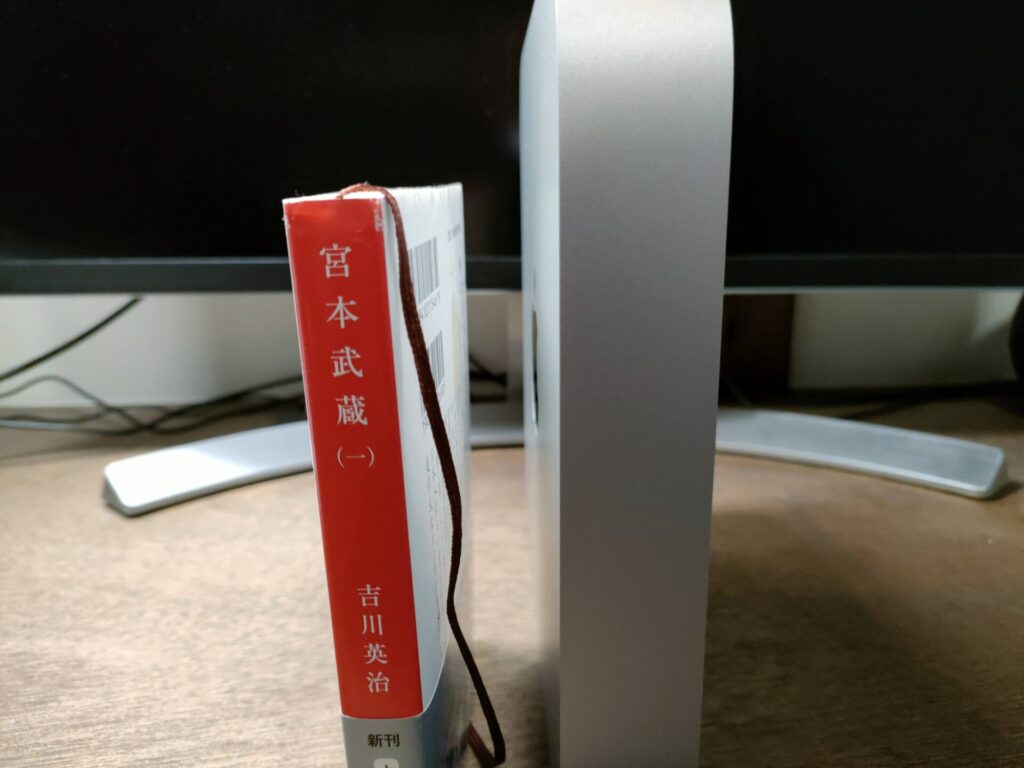
まずは、当初の予定通りノートパソコンを立てている場所をスッパリと空けて、作業スペースを確保します。
Mac miniは、机の下にある棚の上、つまり机と棚の間に入れます。
今まで使っていたノートパソコンもここに入れることができますが、机の上よりも空気の流れが滞りやすい場所なので、ブログを書くだけでファンが回り続けるノートパソコンだと熱がこもらないか心配です。
ですが、M1チップはファンレスでも動作するほど発熱が少ないので、多少空気の流れが悪くても安心して置けます。
これがM1チップのすごいところで、今までパソコンを置くのを躊躇してしまうような場所でも、性能を落とすことなく設置することができるのです。
あとは、机の上にケーブルを伸ばすだけですね。
電源は机の下にあるので、机の上に伸ばすのは、映像出力用のケーブル1本だけです。
しかも私が使っている液晶ディスプレイは、USBハブ機能もありますので、USB Type-Cケーブル1本だけでUSBポートの拡張もできます。


ノートパソコンを使っていたときは、ノートパソコンと外付けディスプレイをつなぐケーブルが余ってしまい、机の上を占拠していましたが、机の下のスペースを使うことで余分な配線を収納できます。
マウスとキーボードは、今までノートパソコンにつなげていたUSBレシーバーをMac miniに繋ぎ変えるだけでいいですから、配線が必要ありません。
Macの環境でも、同じように使えました。




これだけで作業環境の完成です。
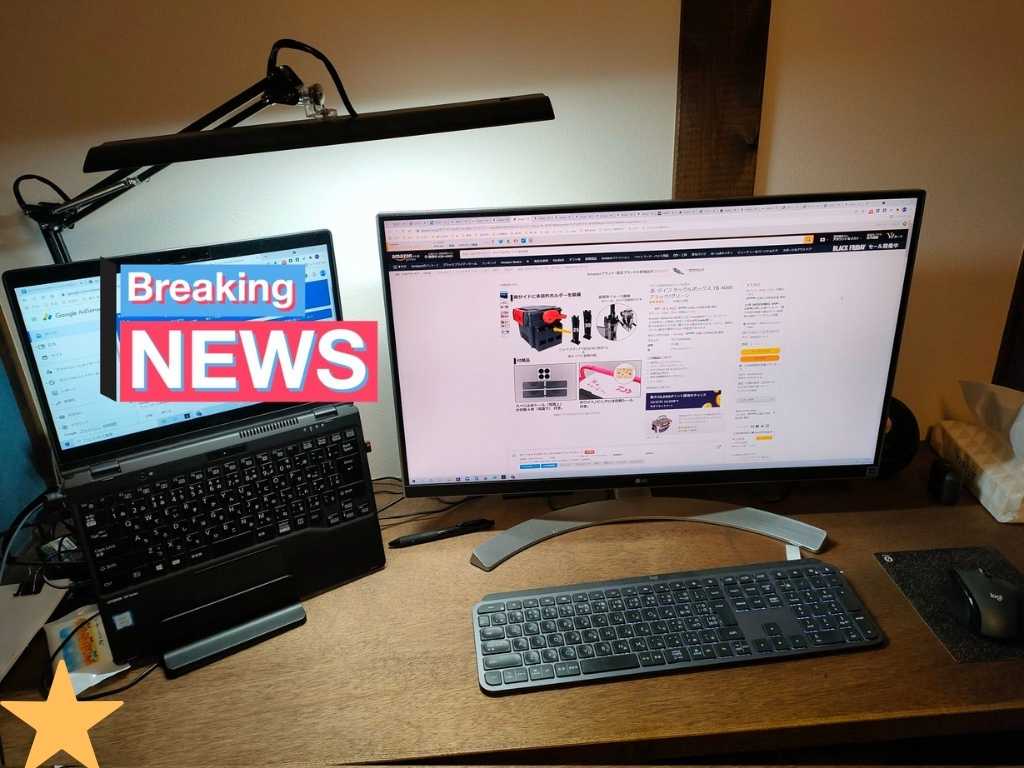
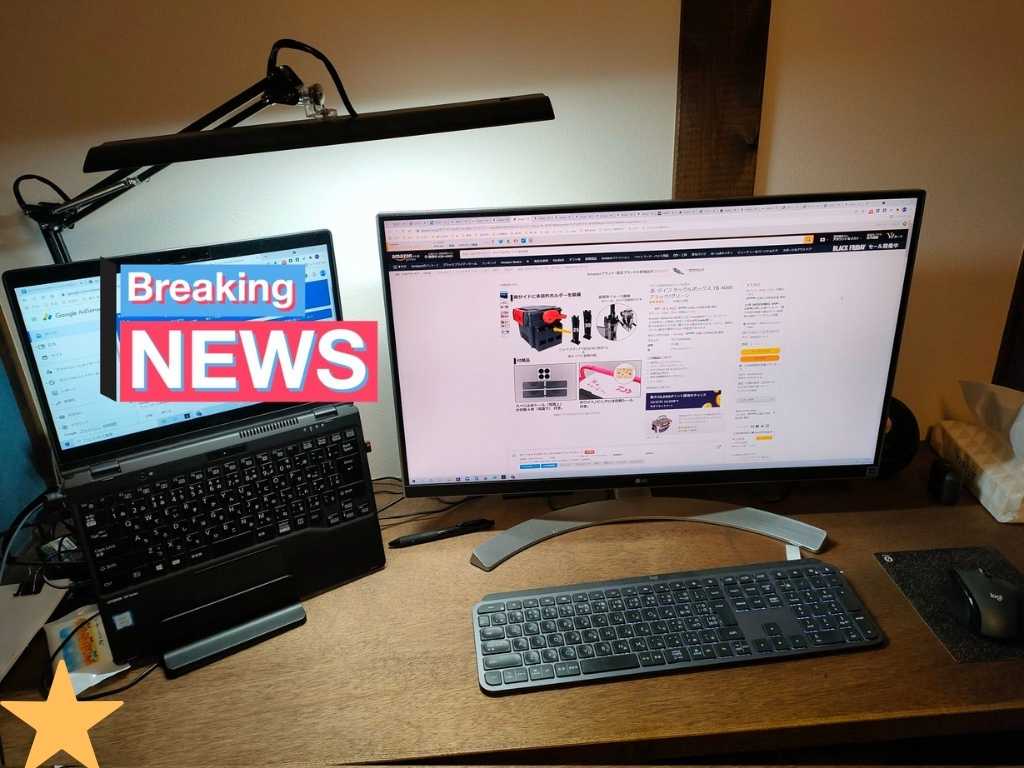


今はディスプレイが1台だけですが、将来はデュアルディスプレイにするので、若干スペースが狭くなってしまいますが、机の上に配線がないのでスッキリとした見た目は維持できるでしょう。
作業環境がスッキリすると、考えがまとまりやすくなりますよね。
1週間使ってみての感想
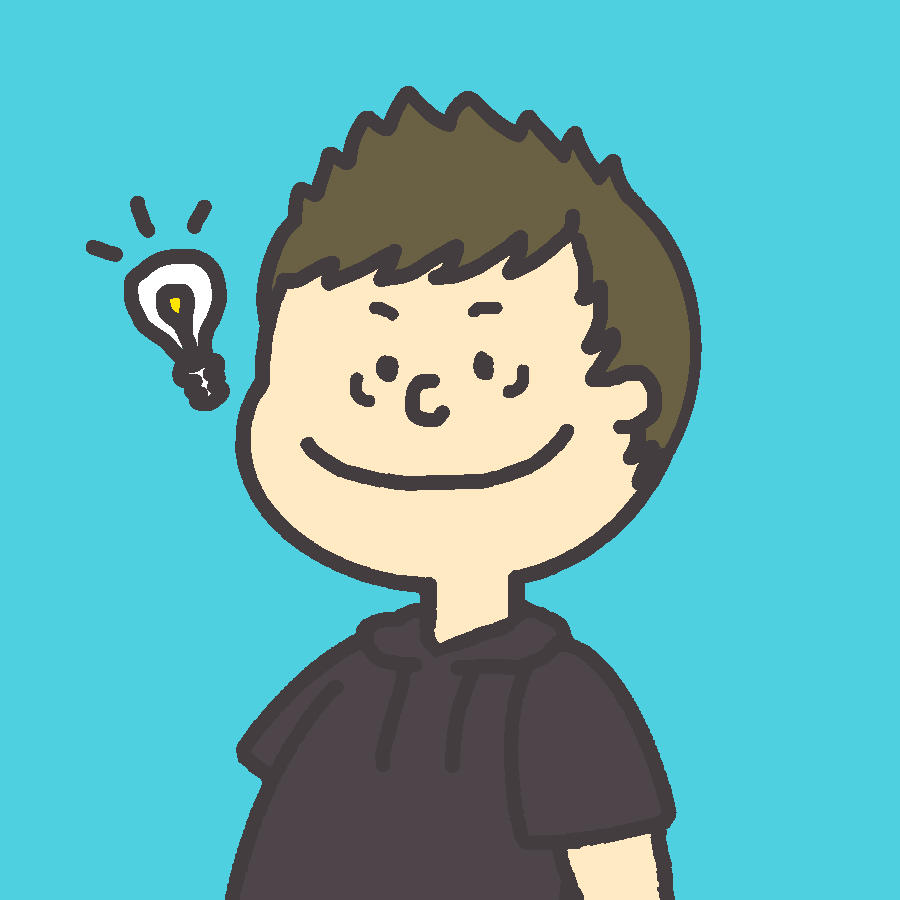
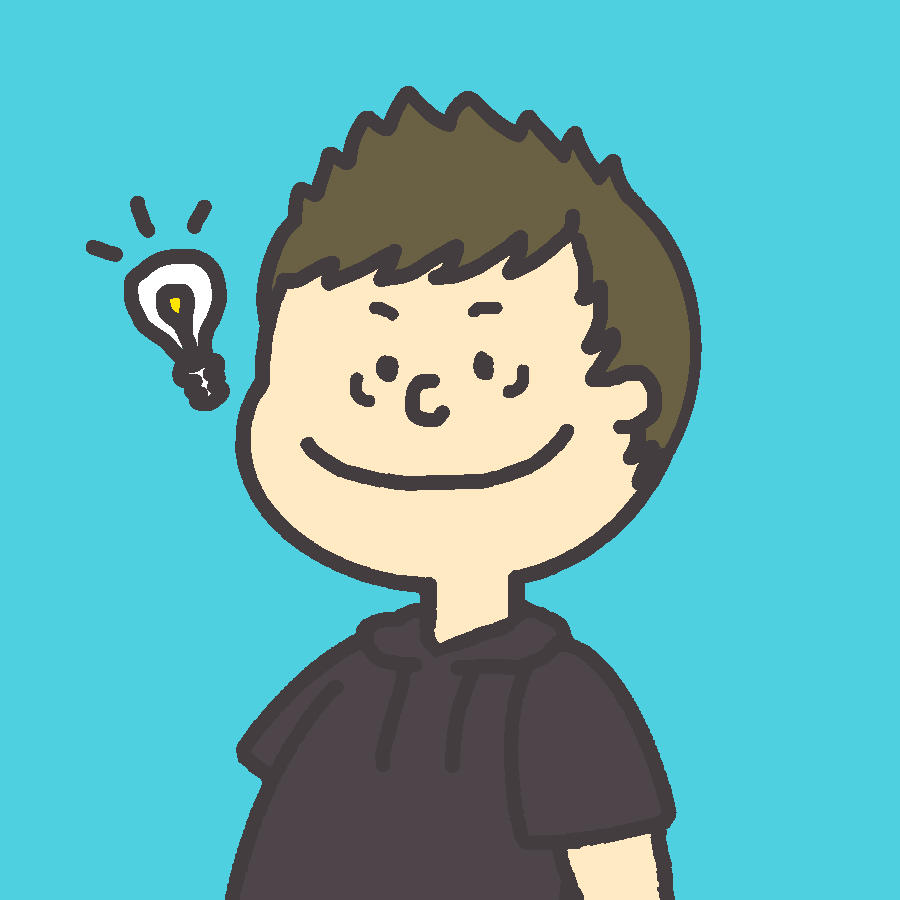
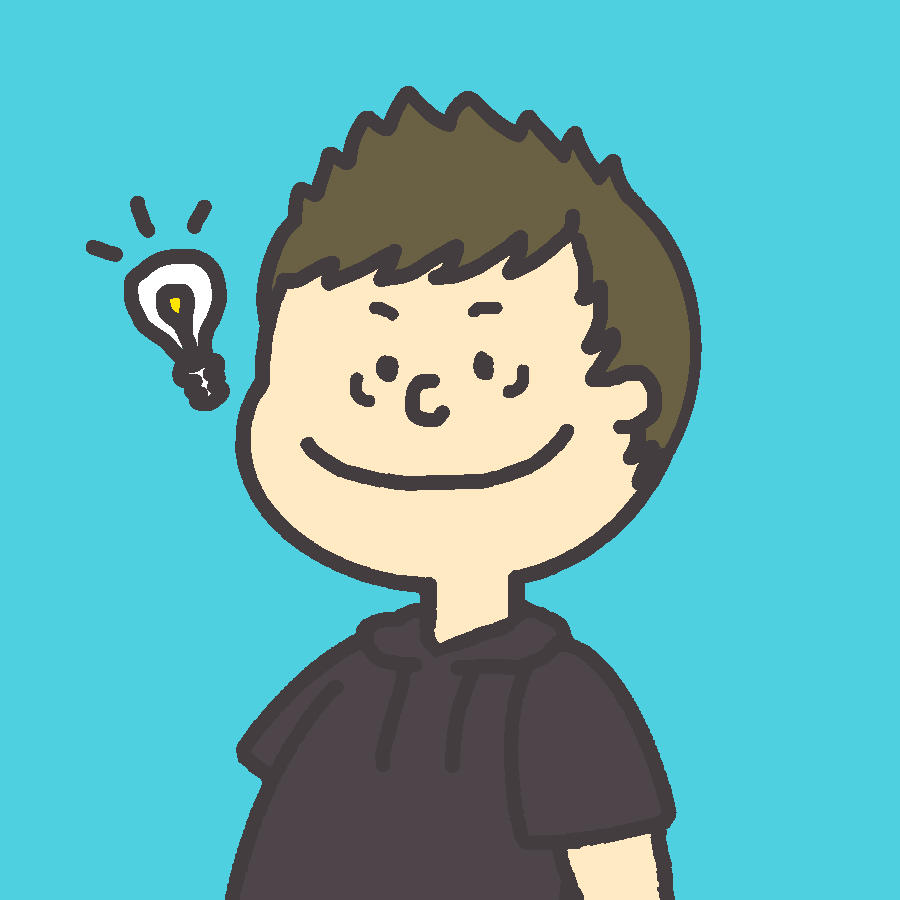
快適!困ることはほとんどない!
というのが感想です。
ある程度慣れは必要です。例えば
・タブを閉じる/最小化するなどのボタンが左上
・ショートカット操作が違う
・かな入力の切り替えがcaps lock
などなど。
一番困っていることは、Photo SpaceXで直接GoogleDriveの画像ファイルにアクセスできなくなったことですかね。
今はCanvaを使って編集するようになったので、あまり支障は出ていませんが。
それよりも、机の上が広くなって本を開きながら仕事ができたり、デスク周りの環境を維持しやすくなったりしたことで、WEBライティングをしようというモチベーションがアップしたことが大きいです。
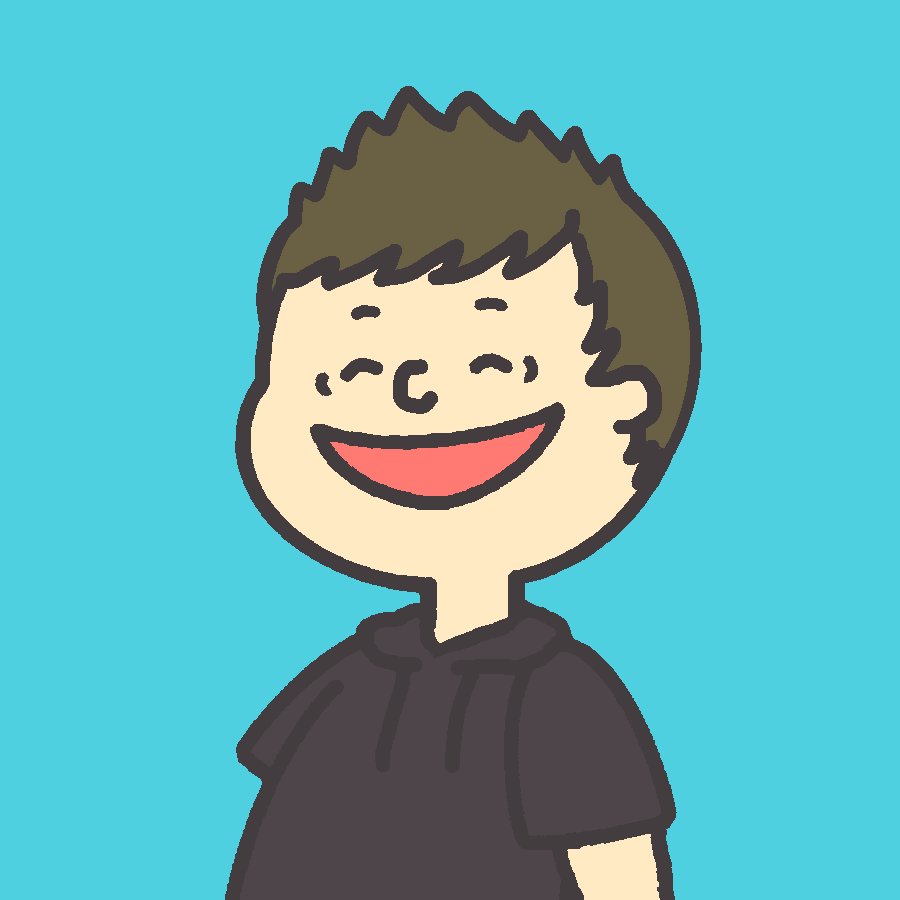
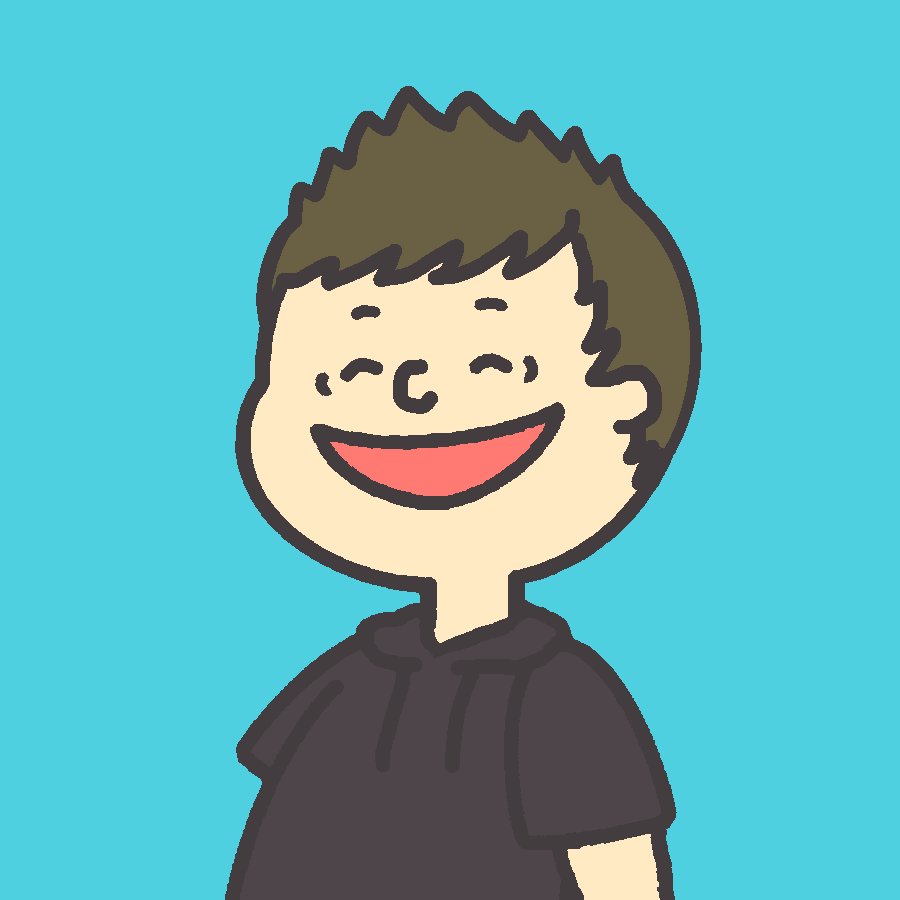
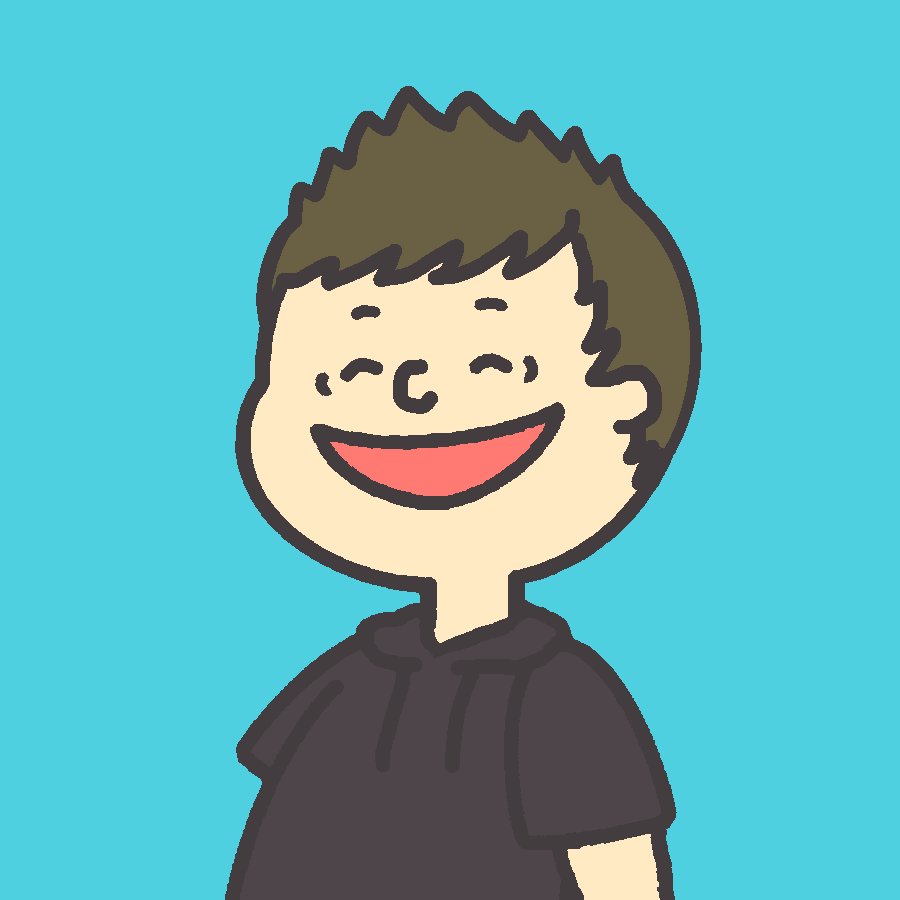
ウィーーーーーンっていうファンの音も無くなって集中できる
特に外で活動するノマド的なことをしないのであれば、デスクトップのMac miniを使って大きな画面で作業するのがおすすめ。
2枚画面にすれば、作業効率も飛躍的に向上しますよ。
そんなわけで、ブロガーやWEBライターで在宅作業が多い人にはMac miniがとてもおすすめですという記事でした。
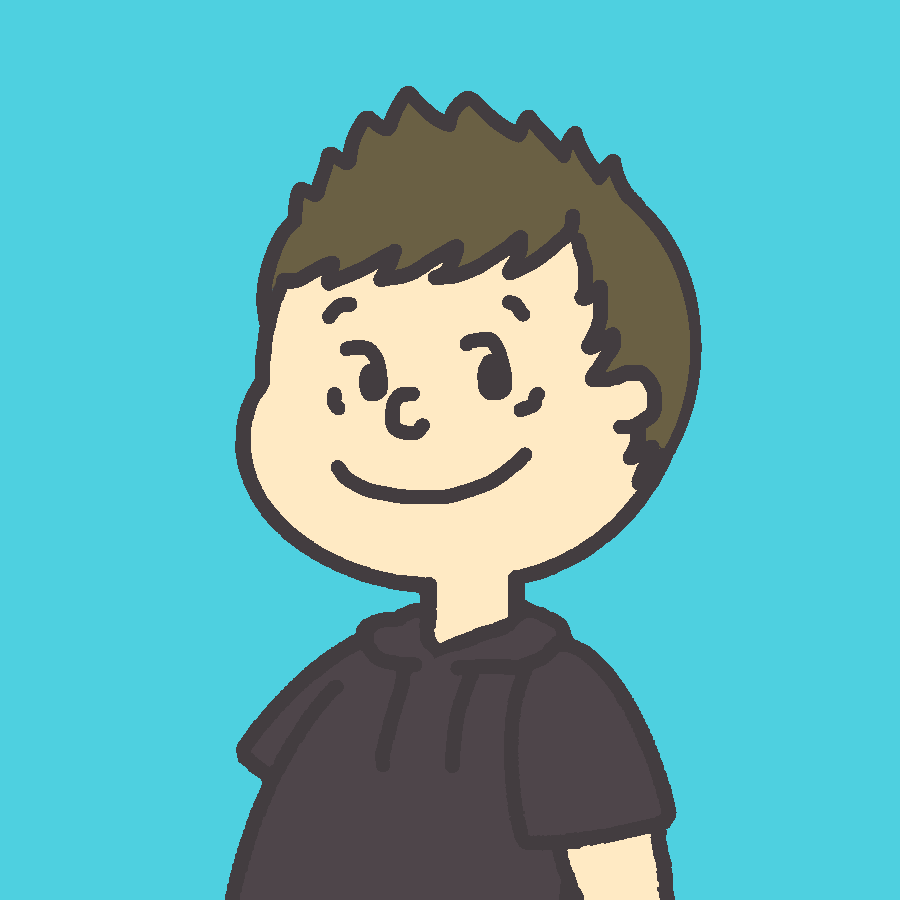
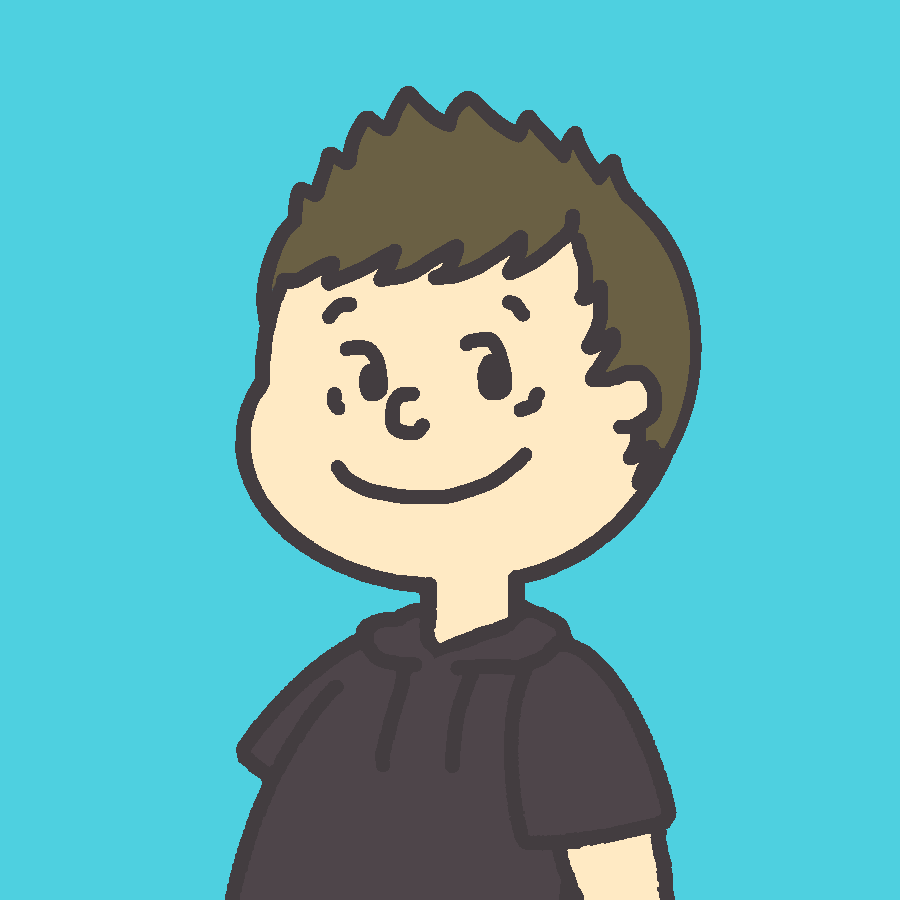
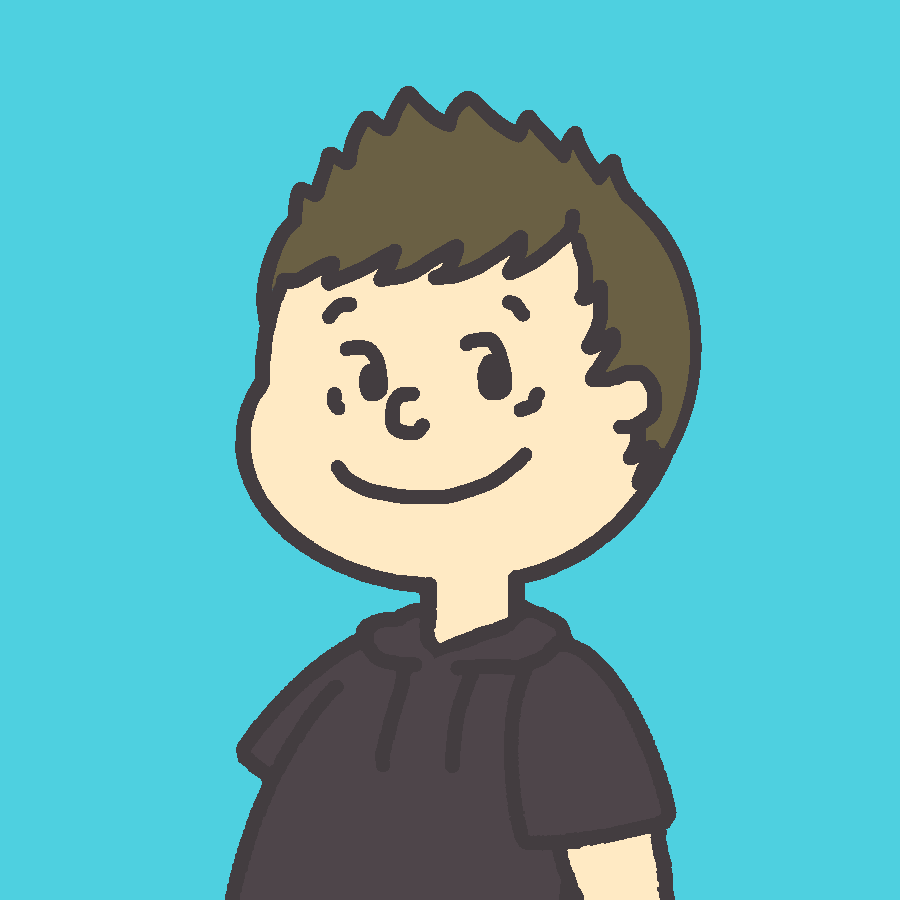
それではまた!


































コメント